Ihre volle Wirkung entfalten Lightpainting-Bilder erst, wenn sie ein wenig nachbearbeitet sind. Wie das geht, erklärt dieser Artikel. Selbstverständlich verfälscht man das Bild dabei nicht, schließlich wäre es keine Kunst, einfach nachträglich Lichtspuren hinzuzufügen, indem man neue Ebenen einfügt.
Folgende Arbeitsschritte sind sinnvoll, nicht alle sind bei jedem Bild nötig. Alle Schritte lassen sich mit dem kostenlos verfügbaren Open-Source-Programm gimp durchführen, das man hier herunterladen kann: http://www.gimp.org/downloads/ .

1. Bildausschnitt wählen
Bei der Aufnahme sollte man immer ausreichend Rand lassen, oft wird über den vorher ausgemachten Bereich hinaus gemalt. Abschneiden geht immer, ankleben nicht. Um dieses Werkzeug zu öffnen geht man im Werkzeugkasten auf das Symbol Schneidemesser oder drückt Shift+C (Cut). Bei den Werkzeugeinstellungen sollte man das gleiche feste Seitenverhältnis wie das Ausgangsbild wählen. Wenn ein Bild hochkant ist, reicht es, rechts neben den Zahlen des Seitenverhältnisses zwischen Hochformat und Querformat umzuschalten.

2. Farbkurve optimieren
Oft gibt es im Bild unerwünschtes Restlicht oder man hat die Helligkeitseinstellung nicht getroffen, dann hilft das Kurvenwerkzeug, das man über das Menü Farben – Kurven aufruft. Die Kurve kann man anfassen und mit der Maus verschieben. Es ist möglich, mehrere Punkte einzufügen, zwischen denen man dann wieder manipulieren kann. Den sog. Schwarzpunkt, ab dem Grauwerte als schwarz dargestellt werden, manipuliert man, indem der linke untere Punkt nach rechts verschoben wird. Dadurch wird das Bild kontrastreicher und knackiger. Anschließend führt man noch die sog. Gammakorrektur durch, indem man die gerade Linie in der Mitte nach oben oder unten zieht, bis das Bild ideal wirkt. Hier gilt wie immer bei der Bildbearbeitung: Weniger ist mehr.

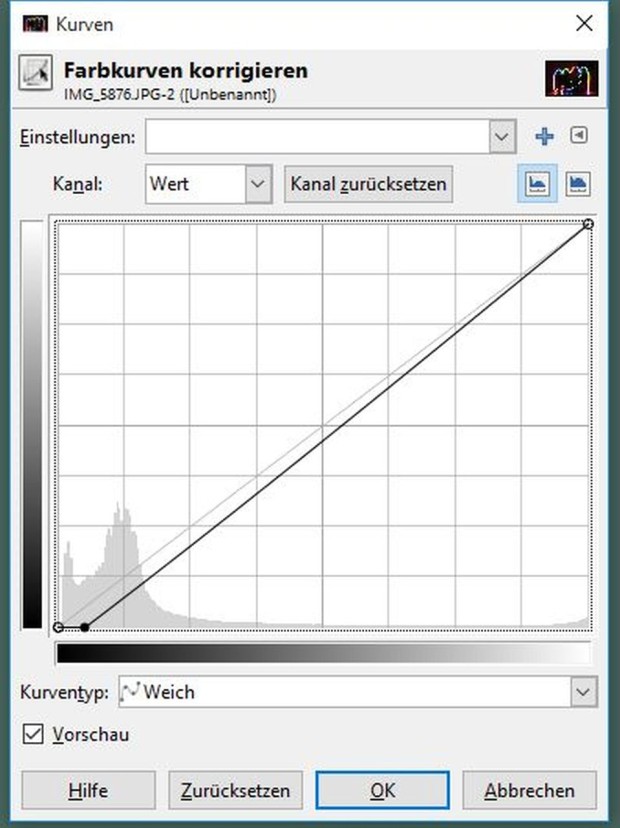
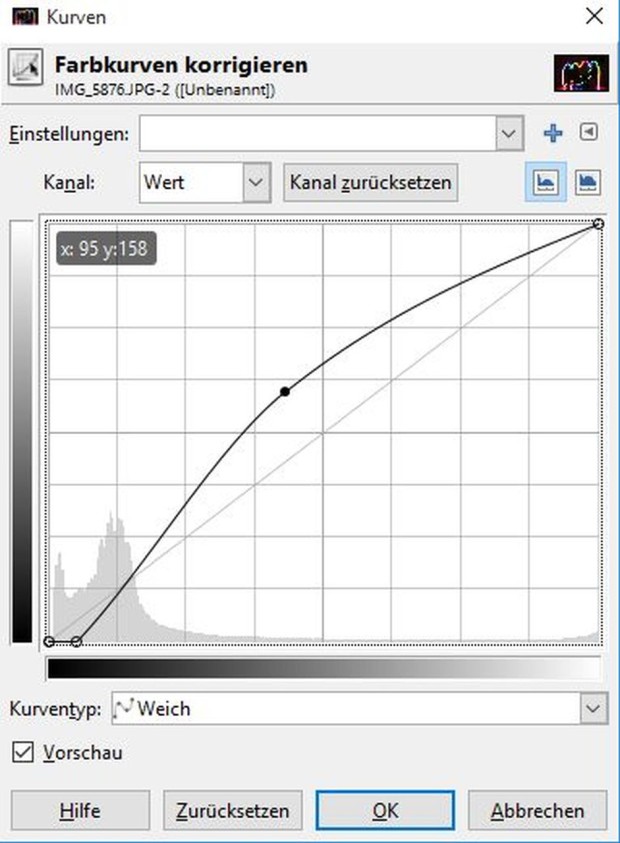
3. Schärfen
Manchmal hat man das Motiv nicht ideal scharf erwischt, dann kann es sinnvoll sein nachzuschärfen. Am besten geht das mit dem Filter “unscharf maskieren” (über das Menü Filter – Verbessern – Unscharf maskieren). Die Vorschau kann man ein- und ausschalten, das zeigt schön den Effekt. Wenn stark nachgeschärft werden muss, ist es oft besser, zweimal behutsam zu schärfen als einmal radikal. Bei Radius, Menge und Schwellwert kann man ruhig ein wenig herumprobieren, bis das ideale Ergebnis herauskommt. Wenn einem bei gimp nicht gefällt, kommt man mit Strg+Z ohne schnell zurück zur vorletzten Fassung und mit Strg+Y wieder zur letzten. Ich finde, dieses Bild hat das Schärfen gar nicht nötig, manchmal geht es aber nicht ohne.

Gimp speichert seine Bilder übrigens im eigenen xcf-Format. Deshalb muss man die Bilder am Ende noch mit Strg+E ins jpg-Format exportieren.
Diese drei Schritte reichen, um Lightpainting-Bilder zur vollen Wirkung kommen zu lassen. Natürlich kann man auch noch die Farben selbst manipulieren, aber das ist meist nicht nötig und für meinen Geschmack auch fast schon zu manipulativ.
Die Bilder in diesem Artikel “Lightpainting in der Kinderkirche” habe ich übrigens alle nach dieser Methode bearbeitet.
Habt ihr noch weitere Tipps? Dann gerne unten in den Kommentaren ergänzen.



Pingback:#BirkachSketch – Ergebnisse der Fortbildung im Haus Birkach – Ebiblog
Pingback:Lightpainting in Merseburg – Ebiblog
Pingback:Lightpainting auf der Herbstkonferenz der württembergischen Jungpfarrer/innen | Ebiblog
Pingback:Lightpainting mit Konfis | Ebiblog